How To Review Time-Lapse Footage
This article provides instructions, or rather a set of guidelines, as to how best and most efficiently review time-lapse surveillance footage. Please note, this article does not discuss how to best review general surveillance footage, but only time-lapse footage.
Generally, if the unmanned camera has been recording for 5-6 days, you can safely assume that you will have around 25-30 separate video files, each of which will be approximately 5-6 hours in length. What this means, is that 5-6 days of recording will result in 130-150 hours of time-lapse surveillance video. Most investigators do not have the time to review 150 hours of footage nor can the clients afford to pay the investigator to review 150 hours of footage in real time. Therefore, it is extremely important that you have the correct software to allow you to review the footage quickly and efficiently.
At our office, we use two programs to review time-lapse footage: VLC Media Player and MPC- HC.
VLC Media Player
Let’s start with VLC Media Player. This is how this program should look like when it’s first opened.

If you want to view a video file, click “Media” in the top menu and then click “Open File” and locate a video clip that you want to open.

Once you have located the video file you wish to review, just double click on the file and it should open.

Often, especially with unmanned surveillance footage, you may need to rotate your video so that it is correctly situated on your screen. To rotate the video, you select “Tools” in the top menu and then select “Effects and Filters” and under the “Video Effects” tab you will see a “Geometry” option. You will then select “Rotate” and spin the dial accordingly until your video is adjusted correctly. Click “Close” to apply the changes.


Finally, to play your video faster use the “]” key on your keyboard and use the “[“ key to slow the video down. As you press these keys, numbers will appear in the right top corner of the video screen indicating the speed of the video. Maximum speed is 31.25x; however, we recommend initially reviewing the video at 12x or 16x until you have become accustomed to watching video at fast speeds. To “Pause/ Play” video you can use either button in the bottom menu or “Space” on the keyboard.


MPC – HC
The other program, that we use is MPC – HC. This is how this program should look like when it’s first opened.

As was the case with VLC Player, to view a video file, you select “File,” which will cause another screen top open. On that screen, you will select “Browse” and in a third screen, you will select the file you wish to view. Once you’ve selected the file, you click “Open” and the video will be displayed in the player.

To speed up or to slow down your video press “Ctrl + Arrow Up” or “Ctrl + Arrow Down” on your keyboard or you can use the bottom menu panel. Maximum speed is 128x! This is extremely fast and it is very easy to miss activity when viewing the video at such a fast speed. As such, like we said before, we recommend reviewing video at 16x – 32x until you had some experience with these programs.


Lastly, to rotate a video press “Alt” and then press “1” or “3” on your additional numpad (panel on your keyboard with numbers). Make sure Numlock is on.
Screen Shots
Generally, while reviewing video, if we do see activity we will pause the video, slow down the speed and rewind about a minute or two prior to the activity and watch the video again.
When utilizing unmanned surveillance, we typically provide our clients with a report of any activity observed. To provide the client with an accurate report, we will provide screen shots of the activity seen in the video. To obtain these screenshots, we use program called Snipping Tool (on PC) and Grab (on Mac). Snipping Tool is preinstalled on Windows 10 and Grab is preinstalled on the Mac. Both programs are very easy to use. For the sake of brevity and clarity, we are going to quickly outline how to use the Snipping Tool.
Once the program is open, you can select “New” or press “Ctrl + N” on your keyboard.

Once you have selected “New,” the screen will turn a light grey and the program will instruct you to use your cursor to select the area of the screen you wish to capture. Click and hold the left button on your mouse and start dragging the cursor to select the area you want captured.

The area you have selected will open in a secondary window. Right click on the image and select “Copy” and then “Paste” the image into your report. If you still experiencing difficulties with snipping tool, check out YouTube video.
Please keep in mind that it usually takes 4-6 hours to review 5-6 days. As such, when you are providing your client with an estimate as to how much it will cost to use an unmanned camera, you must remember to consider the time for review as well as the time to install and retrieve the unmanned camera.
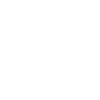



No Comments