Date/Time stamp with AVS software

Please note this only works with HD cameras that record in ACVHD
There is a software program called AVS Video Converter (www.avs4you.com) that will allow you to put the date/time stamp on your video without the need for any cables or additional hardware. AVS Video Converter can even be used on lower end computers – so, it is unnecessary to purchase a top of the line model computer. However, please note that processing speeds will vary based on the model computer being used.
Below I have provided photographic examples to demonstrate the quality of video when converting using cables as opposed to converting video using AVS Video Converter. As most investigators are aware, a picture from a video is usually lower quality than the video itself. As such, these examples are just to illustrate the differences in quality between converting using AVS Video Converter and RCA cables.
ORIGINAL

This is a picture grabbed from the original test video. Notice that there is no blurriness in the trees or around the vehicles (they are driving 40 mph). Unfortunately, there is no time stamp because this clip was not converted.
AVS VIDEO CONVERTER – MPEG2 HD

This is a still that was converted using AVS in the MPEG 2 HD format. As you can see, it is almost as clear as the original video.
Time to process: On a core 2 duo computer with 4 GB of RAM, a 10 minute and 30 second video takes 15 minutes to process. On a Core I7 computer with 32 GB of RAM, a 10 minute 30 second video takes 6 minutes and 1 second to process.
DVD USING RCA CABLES

This still was taken from a video that was created using RCA cables plugged directly into a DVD burner. This is how many investigators still convert videos (using a DVD burner or the Dazzle device). Notice the trees – they are much grainier than in the above pictures. The quality of this picture is noticeably lower than the quality of the above pictures.
INSTRUCTIONS FOR AVS
- Install AVS Video Converter and AVS Video Remaker by visiting http://www.avs4you.com/
- Create a new Folder on your computer desktop.
- Insert your SD card into your computer (which you remove directly from your camera) or use your USB cable to connect your camera to your computer.
- Locate your video files and transfer them to the new folder on your desktop. [Please note, your video files may be located in any folder on your SD card. If you’re using a Panasonic HD camera, the video files are located in Private > AVCHD > BDMV > Stream.
- Open AVS Video Converter.
- Load your video files into AVS Video Converter. Do NOT drag and drop your video files into the converter because they will lose their order. You must click the file option in the video converter and select “Add Files” and then select all your files and click open.

- Click the “To MPEG” option on your video converter and choose from Profile drop-down menu the option for “Full HD Video – (MPEG-2, 15000 kbps, 1920×1080, 29.97 fps).”
- Click the “Advanced” tab. You will now see an area entitled “Subpicture,” select the adjacent drop down menu and select “1. Track”. [Please note, if you do not see this option it means that you did not properly move your video files from your camera directly to your desktop and then directly to AVS converter. Please go back and start from Step 2.]

- Click the drop down menu adjacent to “Audio Code” and select “No Audio.”
- Given the nature of surveillance video, it is likely that you have added multiple video files to the AVS converter. By way of example, for 10 minutes of video, I have had 31 video files. You must now click on each video file in the AVS converter and select “1. Track” for each file individually.

- Once you completed the Step 10 for each of the video files you must click “Convert Now.” This process varies in speed depending on your computer’s parameters. The final video file will be saved in the folder you select in the option for “Output File Name.”
Please note, there are similar software programs out there such as DVMP, FreeMaker, etc. that people claim are “faster.” However, I have found this to be incorrect as every program will process video at the same speed if the processing quality is the same. As such, if one program is faster than another, the video quality is likely more degraded when using the “faster” program. Speed will only vary for identical quality videos as a result of your computer’s speed. From our testing, we have found that AVS Video Converter will produce the best quality videos.
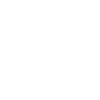



No Comments