Date/ Time stamp on your video
Too many licensed investigators inquire on how to put a date/time stamp on their final videos. I would like to comment that this is unacceptable. If you are a licensed private investigator and are conducting surveillance, you should know this! If you do not know how to put the date/time stamp on your video DO NOT ACCEPT SURVEILLANCE WORK until you learn how to put it on your video. The date/time stamp is crucial evidence and video without the stamp is unacceptable! When an investigative company or a client hires you to conduct surveillance work for them, it is a given that you will provide the date/time stamp on the video. If you do not provide the date/time stamp on the video, you should not complain when the company does not compensate you for your work!
HOW TO GET THE DATE/TIME STAMP
Most investigators have switched over to a digital camcorder that works records video on an SD card or a hard drive. If you haven’t switched over, you should! Digital camcorders are much more advanced than DV or 8MM camcorders. Metadata information (date/time stamp) can be pulled from digital camcorders just as easily as from analog camcorders.
The date/time stamp will not remain on the video clip if you transfer your video onto your computer using the SD card or the USB cable provided with your Camera. Your computer may recognize the exact time the clip was created, because the metadata is in the video file, however your video clip will not display the date/time stamp. To put the date/time stamp on your video, see the options below.
Step 1: Get the date/time to display on you camcorder.
– EVERY camcorder with the exception of several “spy” cams have the date/time stamp function. Go into the Menu of you camcorder and find the Date/Time option. Once you find that option, you must choose “on,”“active,”“D/T,” or some other option that acknowledges that the date/time is on.
– With most camcorders you will then have to choose for the date/time to display on the screen. Go to your menu and find “Display,”“Display on TV,” or something similar. Make sure that is turned “on.”
Step 2 (option A): Transferring your video using a DVD player.
– Using a DVD player with a record function that is hooked up to your TV is the cheapest and easiest way to transfer your video onto a DVD with the date/time stamp. You must plug in your RCA cables (yellow, white, red cables) to your DVD play and to you camcorder. If you wish to record only the video, do not plug in the white and red cable, use only the yellow cable. You must then press record on the DVD player and press play on the camcorder.
– Once your video is finished, press stop. FINALIZE the disc and eject the disc. If you do not finalize the disk, your DVD will not work on your clients DVD player or computer. If your DVD player does not finalize the disk automatically, find the option to finalize in the DVD player menu. You can test your DVD by playing you DVD on a computer that plays DVD’s. If it does not play, your DVD was not finalized.
Notes
– On some camcorders you must minimize the menu after you press play to get the date/time stamp. When you plug the camera into the DVD player and you see your video on screen, test it out. If you do not see the date/time stamp, press play and minimize the play button. On new Panasonic cameras, you must press the “F” button in the lower left corner AFTER you press play.
– If you have an HD camcorder, your video will not be in HD. It will be in MPEG 2 format and the quality will be lower than on your camcorder, if this does not satisfy you, see option C or D.
– Most DVD players do not have HDMI input. Therefore you cannot use you HDMI cable that came with you camcorder to try to get you video quality to be HD. Your TV will have HDMI input, but the input from your TV to your DVD player will most likely be RCA, and you will still get MPEG 2 quality video.
Step 2 (option B): Transferring your video with an analog video transfer device.
There are several options to choose from when searching for a video transfer device. I recommend the “Dazzle Video Creator” device as it is the most economical device that provides decent quality video. You will use this device with the Pinnacle software comes with your Dazzle device. Pinnacle is a great program to make your DVD.
– After you install your pinnacle software, open it up.
– Plug your Dazzle device into your computer via the USB cable.
– Click the “import” tab in the pinnacle program.
– Plug in your RCA cables into your dazzle device. If you wish to record only the video, do not plug in the white and red cable, use only the yellow cable.
– Press “start import” in the Pinnacle software and press play on your Camcorder.
– Once your video finishes, press “stop import.”
– Go into the “edit” tab in your Pinnacle software.
– Move your video clip to the timeline on the bottom half of the screen. You can then double click on your video clip to edit the beginning or end of the video if those portions display video that is not part of you footage.
– Then Click “Make Movie.”
– If you wish to make a DVD, Click “DVD”
– If you wish to make a video file, you must choose your file type and preset. I usually use MPEG 2 file with a “DVD compatible” preset. Anything better like “HD” will not actually be better quality because you used an RCA cable to retrieve the video, but HD video will take up much more file space. If you wish to make a video that takes up less space, I recommend using windows media high quality, medium quality, or low quality, depending on your needs.
Notes
– On some camcorders you must minimize the menu after you press play to get the date/time stamp. When you plug the camera into the DVD player and you see your video on screen, test it out. If you do not see the date/time stamp, press play and minimize the play button. On new Panasonic cameras, you must press the “F” button in the lower left corner AFTER you press play.
– If you have an HD camcorder, your video will not be in HD. It will be in MPEG 2 format and the quality will be lower than on your camcorder, if this does not satisfy you, see option C or D.
– If your video “skips” or freezes AFTER you created the video file or DVD, your computer is not capable of handling the video transfer. If you’re using a laptop, make sure it’s charging when you do the video transfer. If this does not fix the issue, get a new computer or use Step 1 Option A.
– If you need professional editing software, or if you need to make professional DVD menu’s to impress your clients, I would look into Adobe Premier Pro CS5 or Grass Valley products. Adobe and Grass Valley products are much more expensive then Pinnacle and will require a lot of learning to properly use these programs. If you’re looking for “plug and play” software, stick to Pinnacle.
Step 2 (Option C) Transferring the date/time stamp using HDMI
– An HDMI capture card will allow you to get HD quality video with the date/time stamp. The only capture card that I would recommend is made by Blackmagicdesign.
– To use this card you will follow ALL the steps in option B with the provided Blackmagic software, except you will use your HDMI capture card instead of the Dazzle device.
– I do not recommend this option any longer for PC users as you will need a powerful computer to handle this transfer, and option D will be a better fit with a powerful computer.
Step 2 (Option D) Transferring Date/Time stamp HD Video using only software
– If you have an HD camera, the video format is ACVHD. Currently there is one option that you can use to keep the date/time stamp, keep the AVCHD format, and not use any devices!
– You need to download a program called DVMP. Your computer will need to be at least a quad core; however I recommend a core I7 with at least 4-8GB of ram.
– You can get this program here – http://www.dvmp.co.uk/ you can download a trial version and test it out to see if your computer can handle the program in AVCHD mode.
– This program is the best option because you do not need to transfer the video in real time. Meaning that a 60 minute video can be created in under 10 – 20 minutes with this program. However you do need a powerful computer for this program to function properly.
***THERE IS ANOTHER PROGRAM. Click here to read about it!
Step 3 – Getting your Video to your Client/ Employer
– To e-mail a client your video, you need to use a file-sharing company which will allow you to upload your video onto the internet and have your client download your video. You can try DropBox as it is free. However it is limited on space. I recommend using Filesanywhere.com as they are secure, have unlimited space (for a price), and they are the only company that I currently know of that will allow your client to stream the video without having to download the video.
– If you plan to send your client a DVD, I strongly recommend you do NOT use paper labels that are glued onto the DVD. After a few years those labels tend to get bubbles, and can ruin a DVD player. You wouldn’t look professional if you show up to court 6 years after you worked your case, and your DVD doesn’t work! I recommend you look into using Lightscribe. This will etch your information directly onto the DVD!

Step 4 – Original Evidence
– I’ve heard various opinions on what is considered Original Evidence. Currently, I believe that in C.A. the original evidence is the first DVD that was created. Therefore I strongly encourage all licensed private investigators to hold onto the original DVD that you create and send a copy to your employer or client unless otherwise discussed with your employer. Either way, I recommend that YOU (the surveillance investigator), hold onto a copy of the DVD even if your employer requires the original DVD.
– On cases that we work, we always keep the original SD card as well as the original DVD. Nowadays, SD cards can be attained for under $7 a card, I always recommend taking the extra precaution and keeping the SD card as well. If the court will ever require you to provide the original evidence, the SD card is the best proof that the video was not edited.
Final Notes:
– I did not touch on firewire because it is becoming outdated.
– I know that several programs are being created to get the date/time stamp from the SD card that are much better then DVMP, I will update you when I learn more about these programs.
If you have ANY comments, suggestions, or questions please e-mail us at support@oinvestigations.com
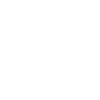


No Comments